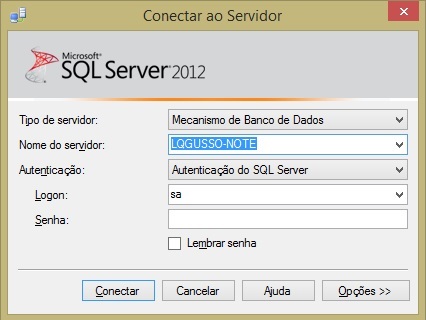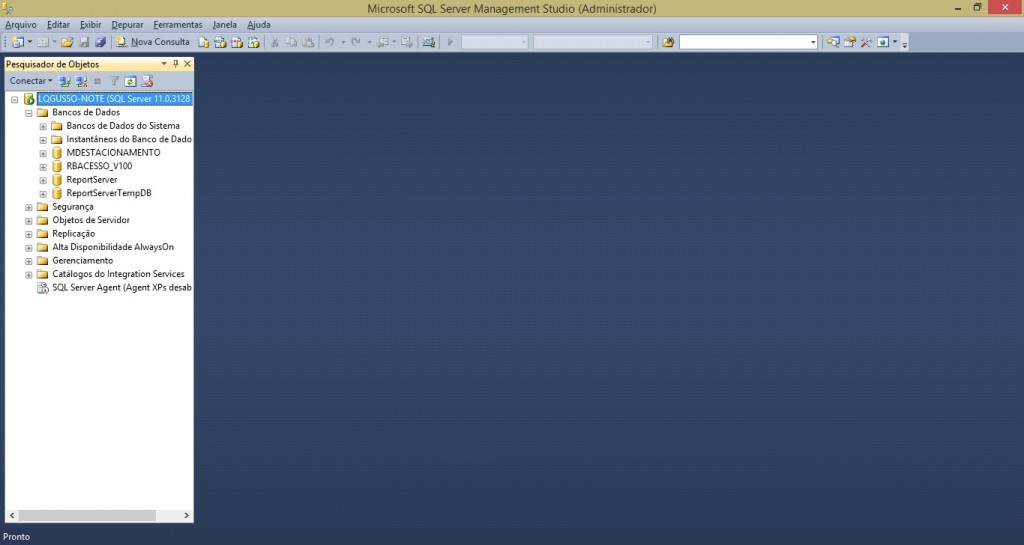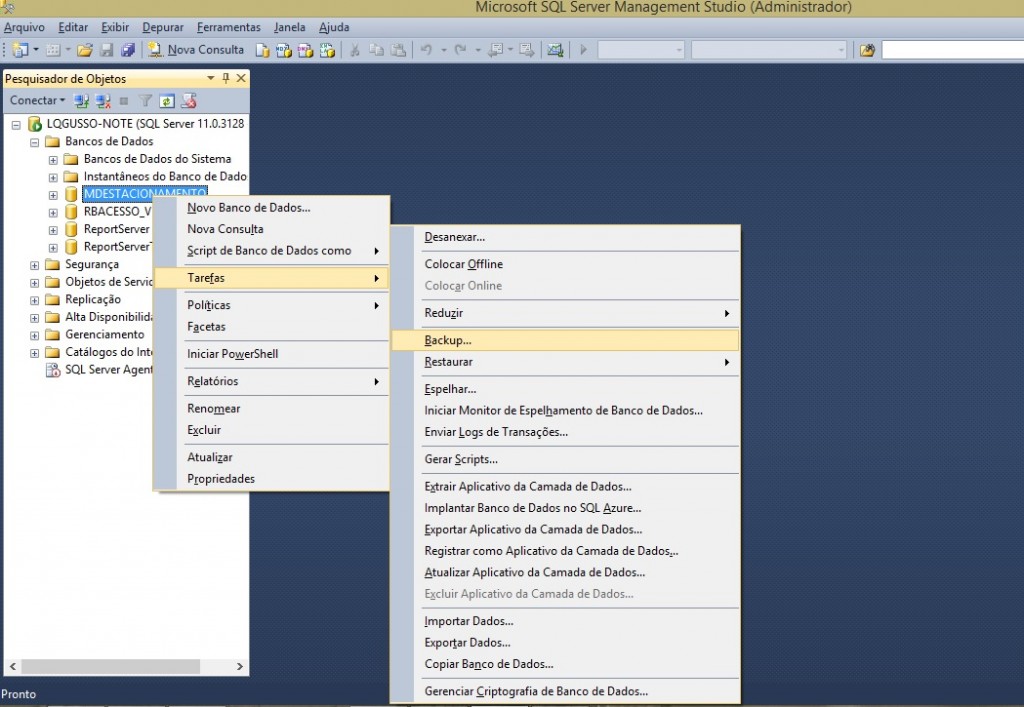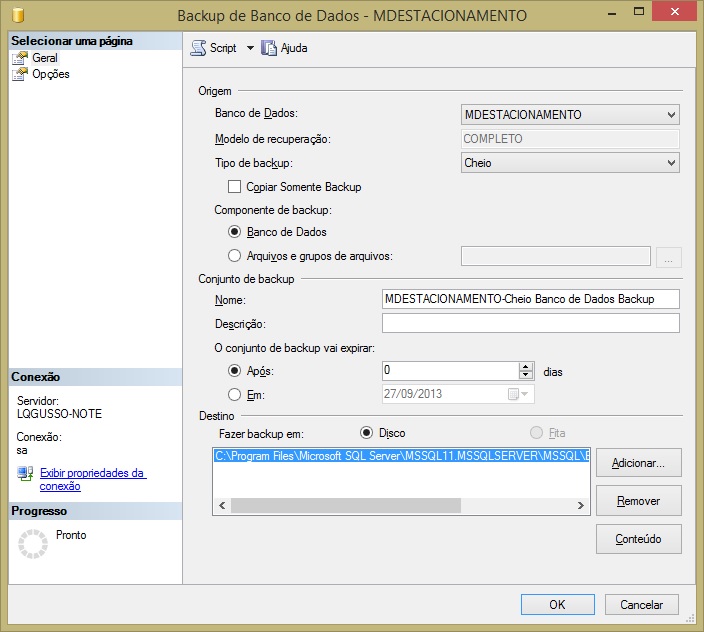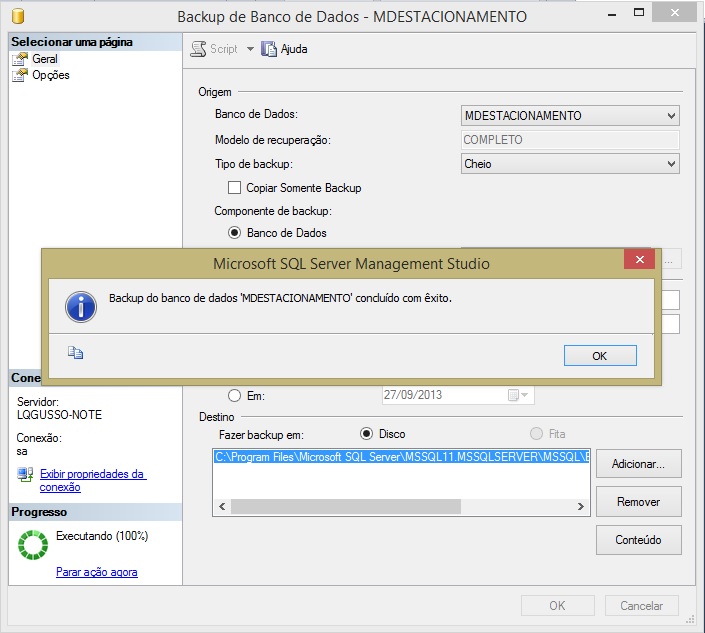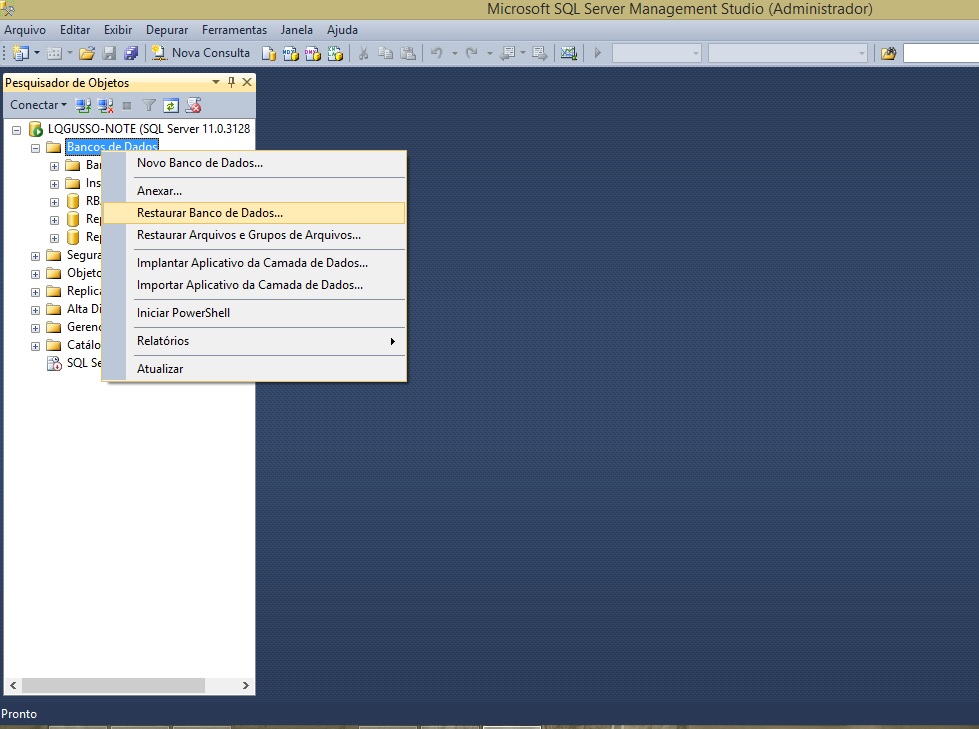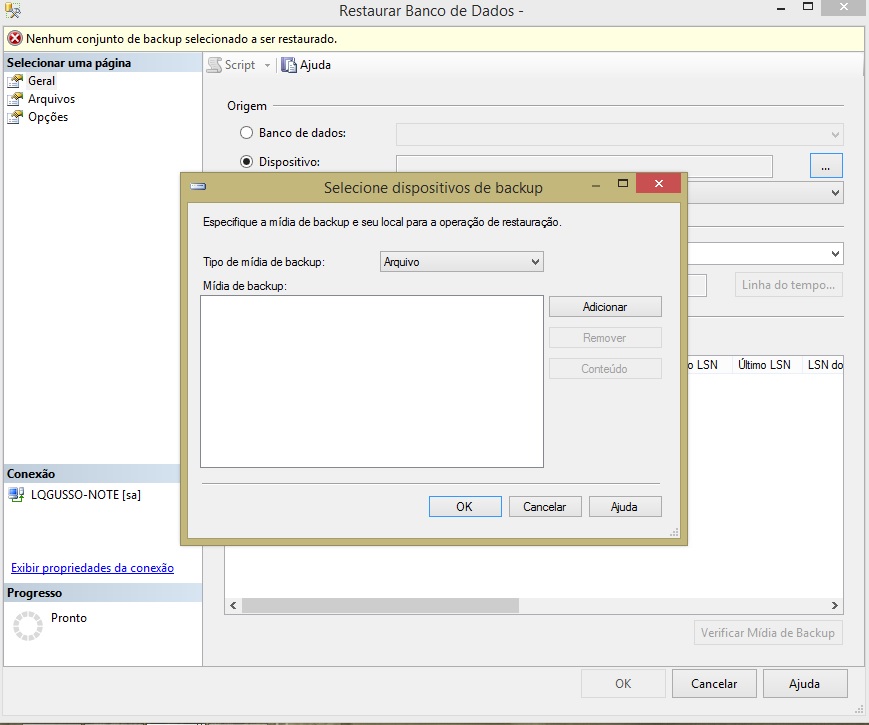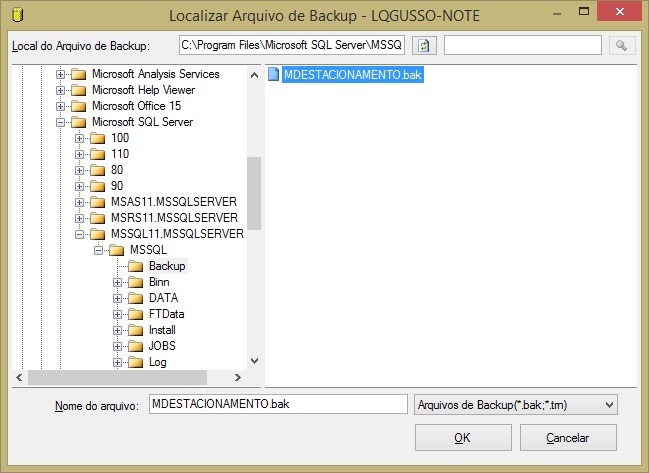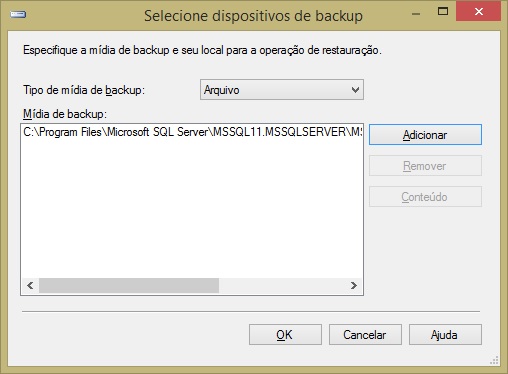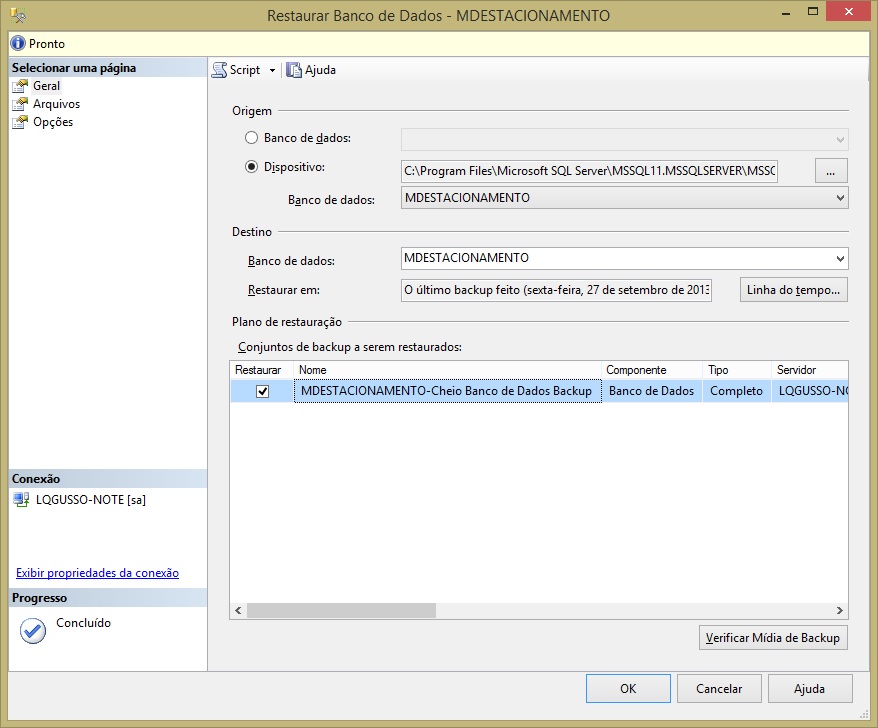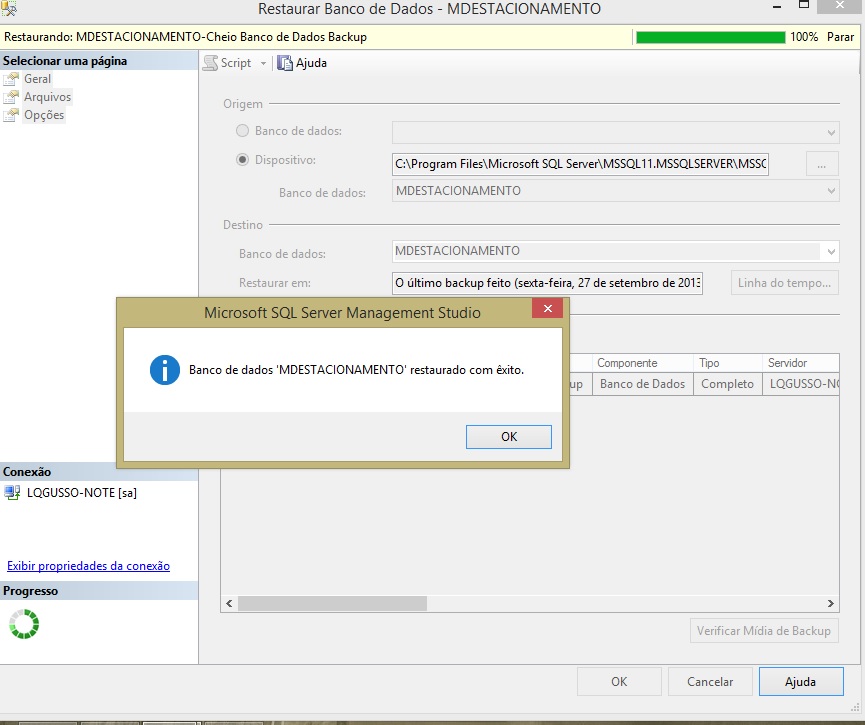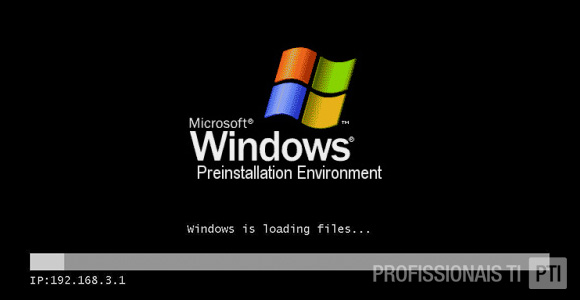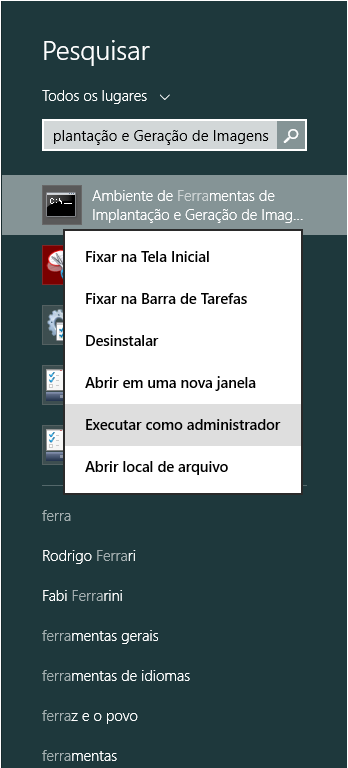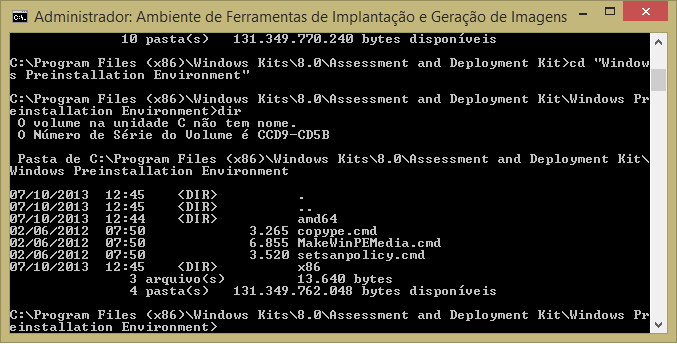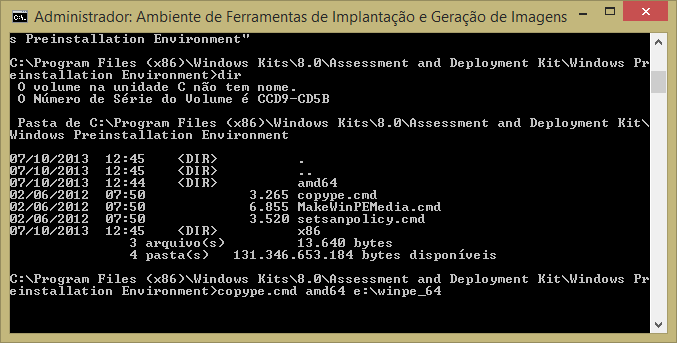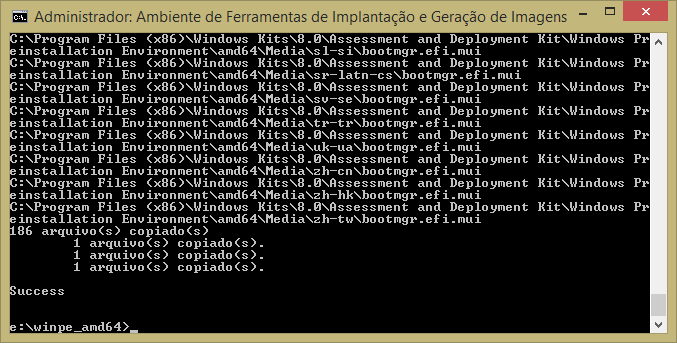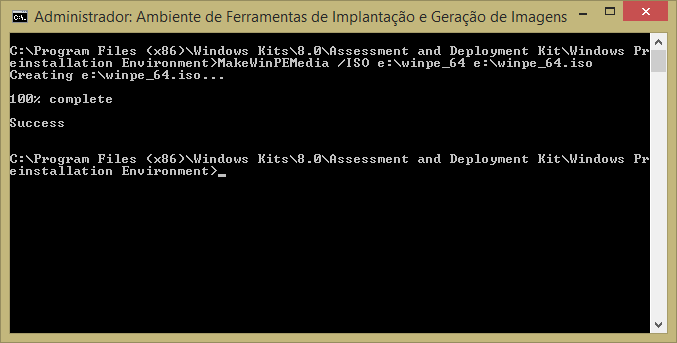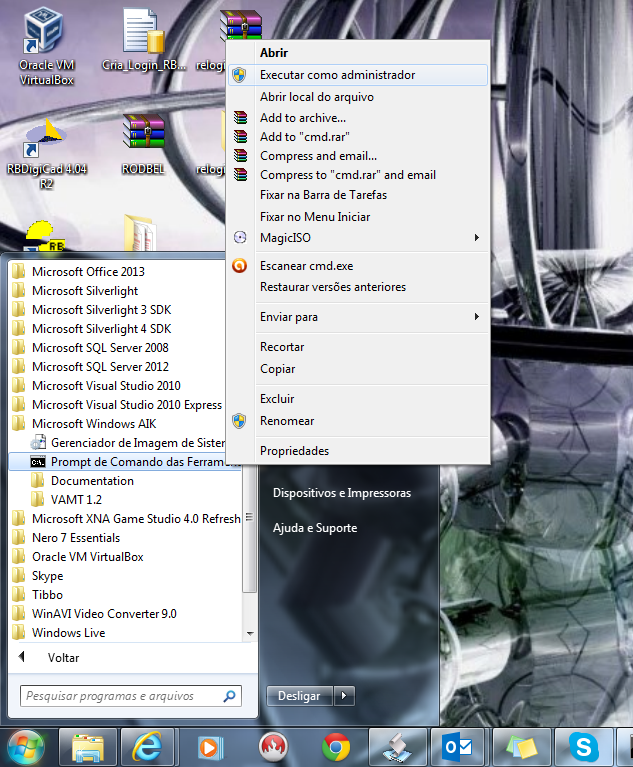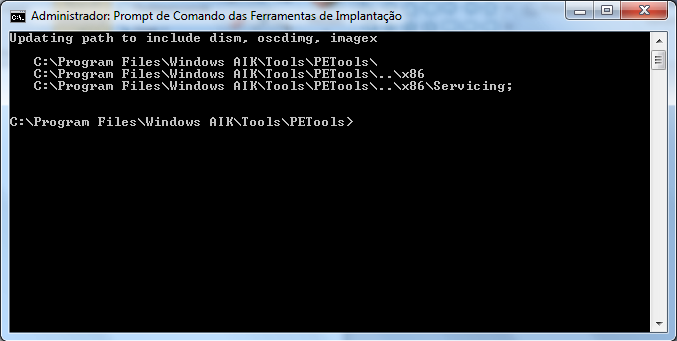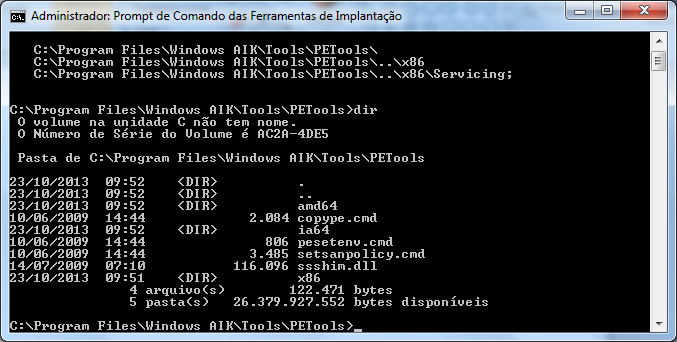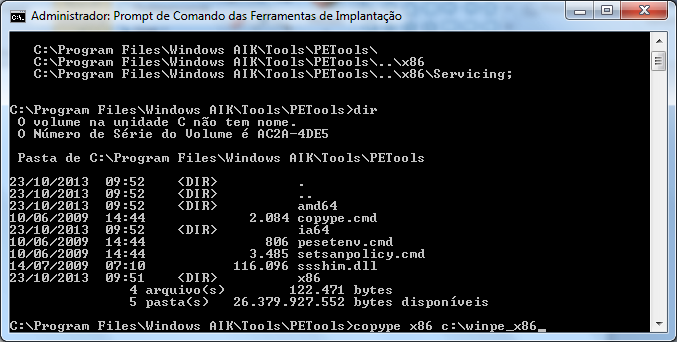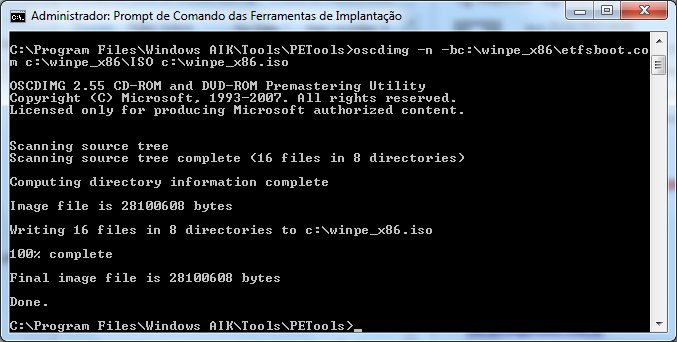terça-feira, 5 de novembro de 2013
segunda-feira, 28 de outubro de 2013
Backup / Restore no Microsoft SQL Server 2012
O programa utilizado neste procedimento será o Microsoft SQL Server Management Studio (SSMS) que é o programa utilizado para gerenciar e configurar bancos de dados SQL. Na versão full conseguiremos instalar o SSMS, pois, o mesmo já vem incluso no pacote de instalação. Já nas edições express do SQL Server, terá que ser baixado este pacote do SSMS e instalá-lo também.
Após instalado, o acesso ao Management Studio depende da edição do Windows que estará sendo usada. No Windows 7, pode ser acessado através do menu iniciar > Todos os programas > Microsoft SQL Server 2012 > SQL Server Management Studio. Já na instalação do Windows 8, o Management Studio aparecerá na tela inicial, onde ficam osTiles (Blocos). O SSMS deve ser executado com permissão de Administrador e, para isso, clique com o botão direito do mouse no Tile SQL Server Management Studio. Aparecerá na parte inferior da tela algumas opções e uma delas será a opção de executar como Administrador. É nesta opção que clicaremos.
Após clicar para executar o programa, aparecerá a tela abaixo, que será onde devo me conectar ao SQL para poder gerenciá-lo. Como sou o administrador do computador e só eu uso o SQL Server, entrarei fazendo a autenticação por SQL. Caso tenha um usuário com permissões administrativas, poderá usá-lo para a conexão, caso não possua, pode usar o “sa“ que é o administrador padrão do SQL. A autenticação poderá ser realizada também no modo windows, assim não pede nome de usuário e senha.
Conectado no Management, aparecerá uma tela parecido como abaixo. Ao expandir a opção de Banco de Dados, aparecerão os bancos de dados implantados no SQL.
No meu caso, farei o backup do banco MDESTACIONAMENTO. Ao clicar com o botão direito do mouse em cima do banco que selecionei para o backup, aparecerá as opções para gerenciá-lo. Arrasto o ponteiro do mouse até a opção Tarefas e clico na opção Backup.
Aparecerá a tela abaixo. Na parte inferior desta janela, aparecerá Destino, onde será feito o backup do banco de dados. Por padrão, o diretório será dentro de uma subpasta do Microsoft SQL Server. Caso queira modificar a opção do destino, pode selecionar este destino, clicar em Remover, e depois clicar em Adicionar. Abrirá uma tela para você selecionar o destino e colocar o nome do Arquivo. Não esquecer de colocar no nome do arquivo a extensão .bak. Por exemplo: MDESTACIONAMENTO.BAK.
Após configurada a opção de backup, basta clicar em Ok e começará o processo de backup. Ao finalizar, aparecerá a mensagem como mostrado na tela abaixo.
Para restaurar o backup, o processo é simples. Clicar com o botão direito do mouse em cima de Banco de Dados como mostrado na tela abaixo e depois clicar em Restaurar Banco de Dados.
Aparecerá a tela para selecionar a opção de restauração. Clicar na opção referente a dispositivo e depois nos três pontos (…). Aparecerá a tela para adicionar o arquivo a ser restaurado.
Seleciono o meu backup do banco de dados, que neste caso é o MDESTACIONAMENTO .bak, que salvei no diretório padrão mesmo, e ao clicar em Adicionar, como se refere a tela acima, abrirá o local padrão de backups do SQL Server.
Ao selecionar este backup e clicar em OK, aparece a opção de backup no diretório selecionado e depois clicaremos em OK.
Em seguida, aparecerá a tela com as informações referentes ao banco de dados a ser restaurado, como mostrado na tela a baixo. Repare que o MDESTACIONAMENTO aparece selecionado e então clicaremos em OK.
E então aparecerá a mensagem abaixo dizendo que o banco de dados foi restaurado.
Acho que é isso aí por enquanto. O processo de backup e restauração são parecidos. Não esqueça de notar se o backup atingiu os 100% e foi realizado com sucesso.
Fonte: Profissionais TI (PTI)
Instalação do Microsoft SQL Server 2012.
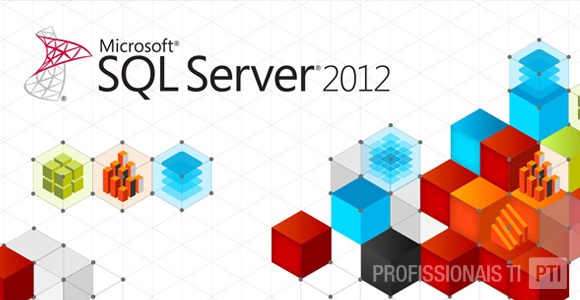
Aqui vou usar a versão SQL Server 2012 Enterprise Edition, a qual é licenciado pelo DreamSpark. Para quem é estudante ou professor da área, pode criar uma conta ou verificar se a faculdade onde estuda ou leciona tem parceria com a Microsoft, assim o leque de softwares para baixar é maior. Mas, caso queira, no site da Microsoft tem as edições express edition de 32 bits e 64 bits dependendo da arquitetura do computador a ser instalado.
Ao inserir a mídia do SQL Server, você vai se deparar com arquivos como os da imagem abaixo.
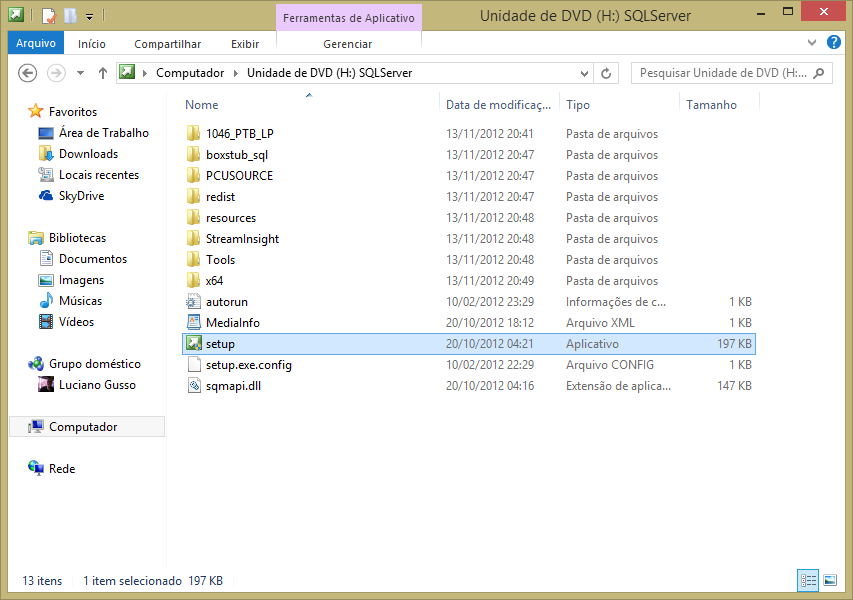
Vamos dar um duplo clique em Setup para iniciar a instalação e então aparecerá algo parecido com a imagem abaixo. No menu a esquerda, clicamos na segunda opção que se refere a Instalação.
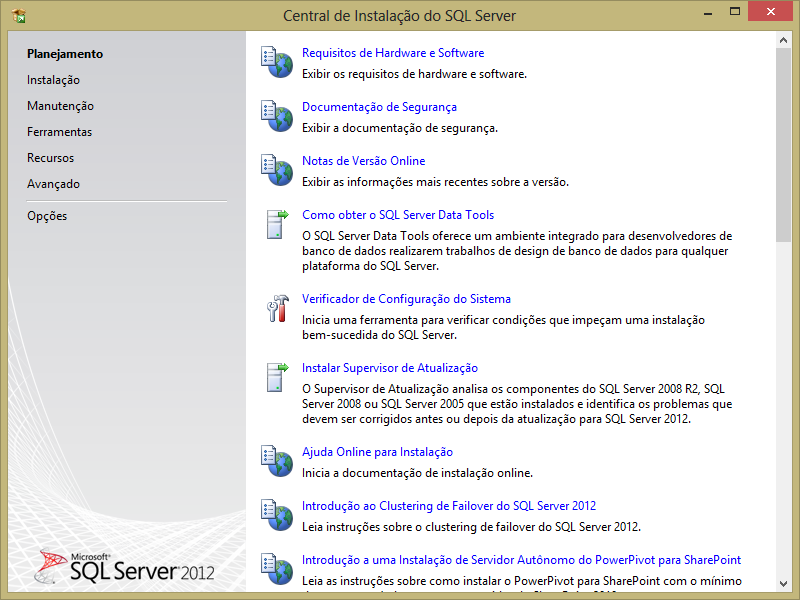
Ao clicar em instalação, reparamos que surgem as seguintes opções abaixo e clicamos na primeira opção que se refere a Nova instalação, que é o nosso caso.
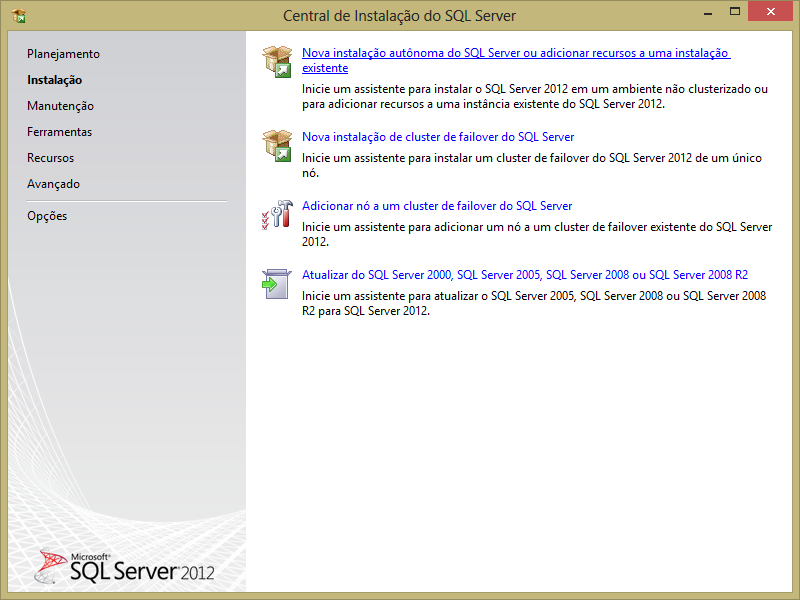
Na sequência será verificado se existe algum problema para ser realizada a instalação. Se a configuração do sistema operacional e do computador estão dentro dos requisitos mínimos, então clicamos em OK para prosseguir.
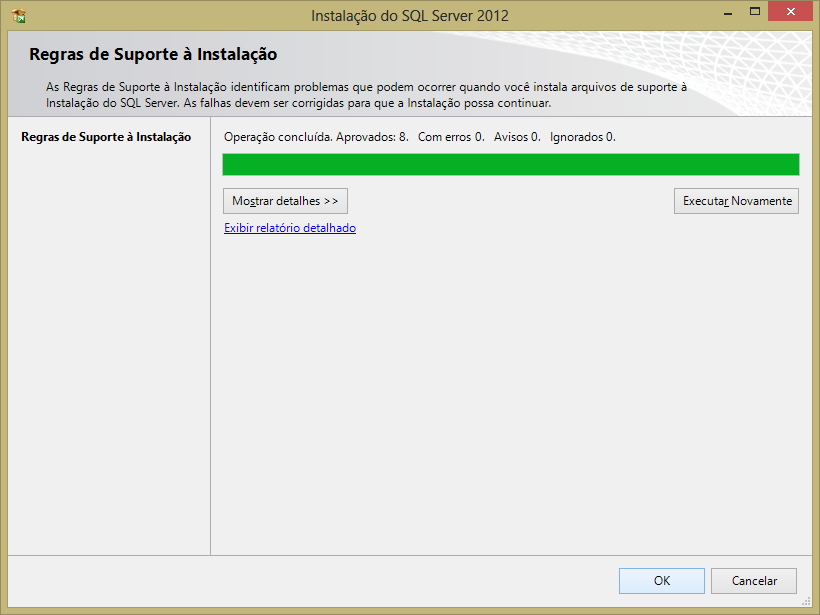
Na imagem abaixo pede a licença do seu software. Caso seja a edição express, provavelmente já aparecerá preenchido o campo da licença e então é só clicar em avançar.
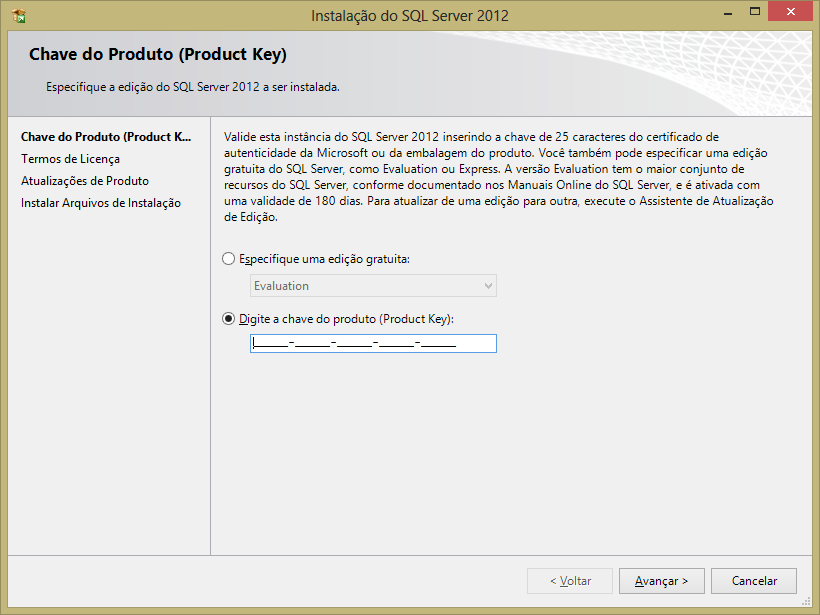
Aparece os termos da licença, marcamos que concordamos e depois clicamos em avançar.
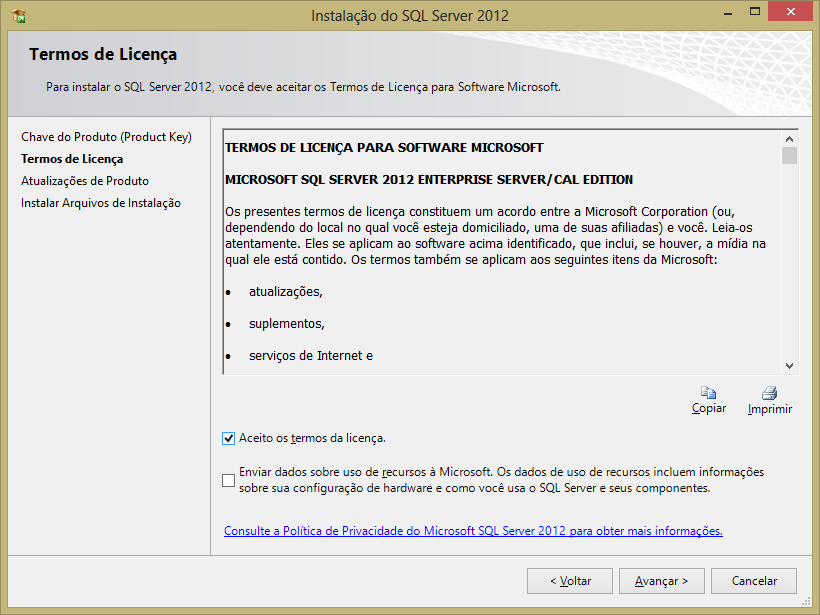
Aparecerá a tela abaixo referente as atualização disponíveis para serem baixadas. Aqui, no caso da Edição Express, nem sempre mostra. Depende se estiver conectado na internet.
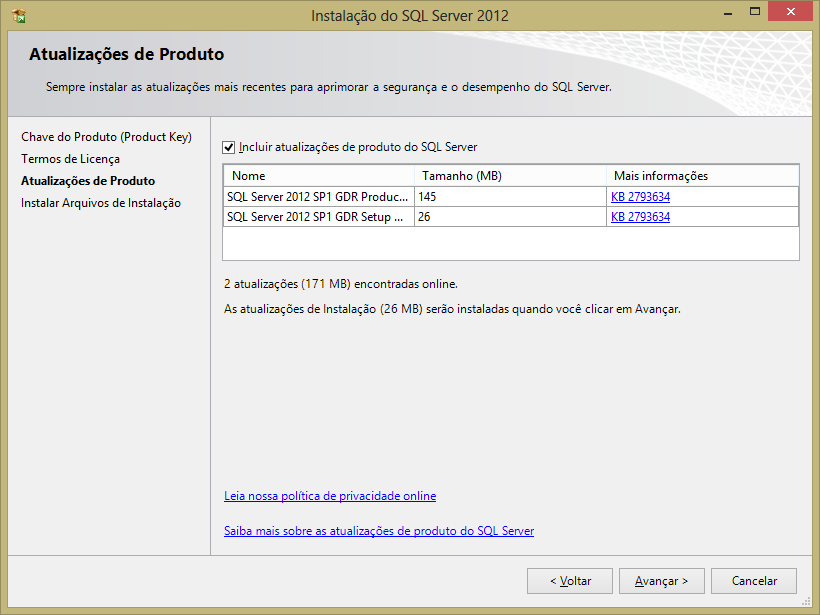
Ao clicarmos em avançar e se estivermos conectados na internet, fará os downloads e instalações das atualizações necessárias.
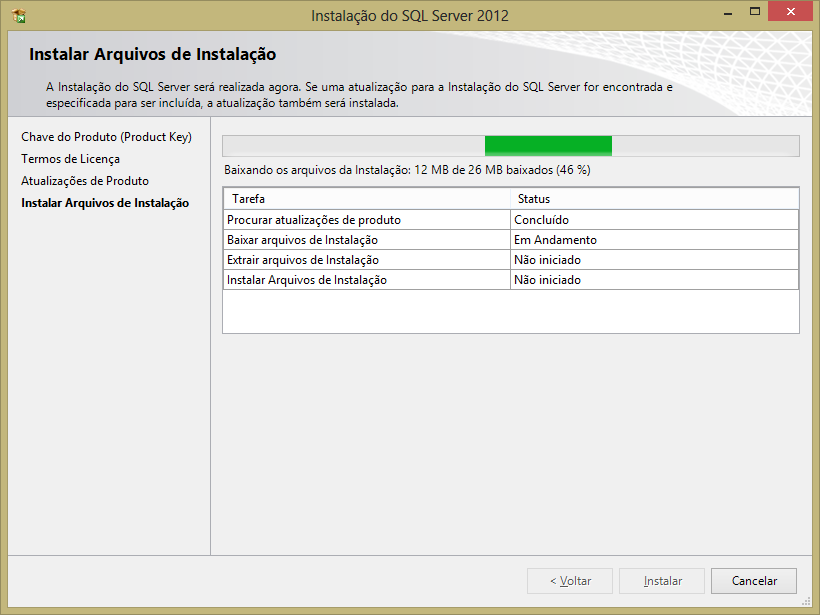
Ao terminar de instalar as atualizações e lembrando que caso não tenha atualizações, cairá na tela abaixo para verificar se as regras de instalação estão aprovadas para seguir. No meu caso, tem um sinal de exclamação acusando que o firewall está ativo e que seria viável desabilitá-lo para prosseguir. Mas, ignorei esta mensagem e cliquei em avançar para prosseguir com a instalação.
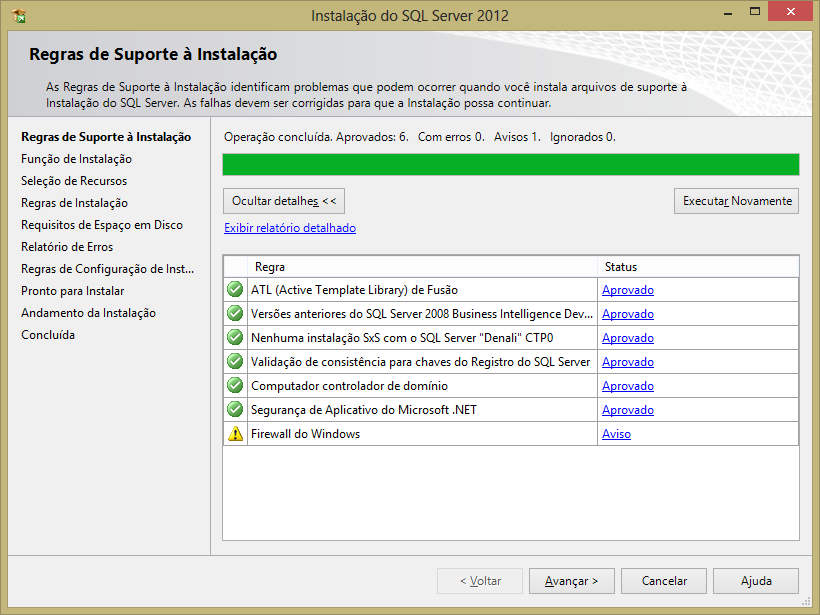
Então aparece a tela abaixo para selecionar o tipo de instalação. Escolha a primeira, que seria uma forma padrão, e depois clique em avançar.
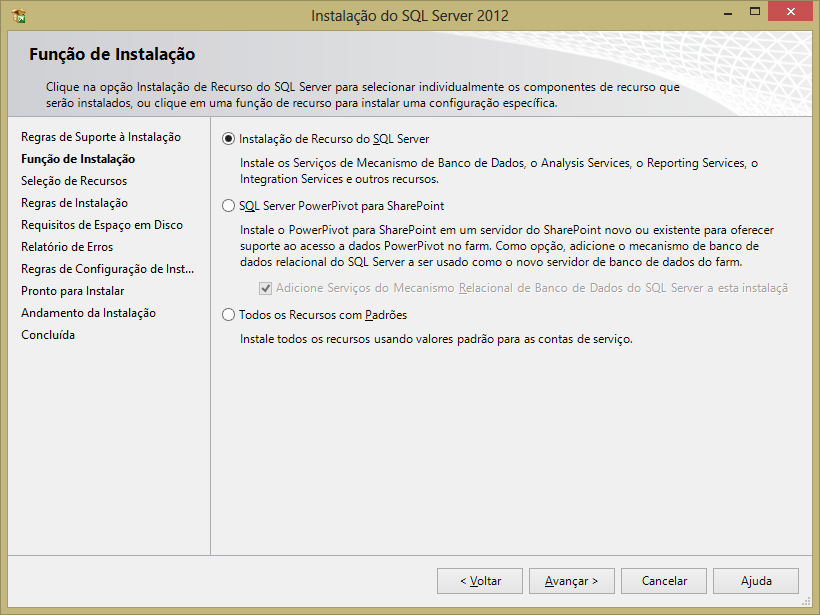
Na sequência aparece a tela abaixo para selecionar os recursos a serem instalados. Se não me engano, as opções de replicação não existem para a edição express. Como estou ainda me aperfeiçoando no SQL e faço muitos laboratórios no meu próprio notebook, selecionei todas as opções disponíveis. Nas edições completas do SQL Server, o recurso SQL Management já está incluso na mídia, já nas versões Express Edition, será necessário baixar o SQL Server Express Edition de versão 32 bits (X86) ou 64 bits (X64), dependendo da arquitetura do computador e também o SQL Management que está separado. O SQL Management a ser baixado e instalado, tem que ter versão correspondente a versão do SQL Server que foi instalado.
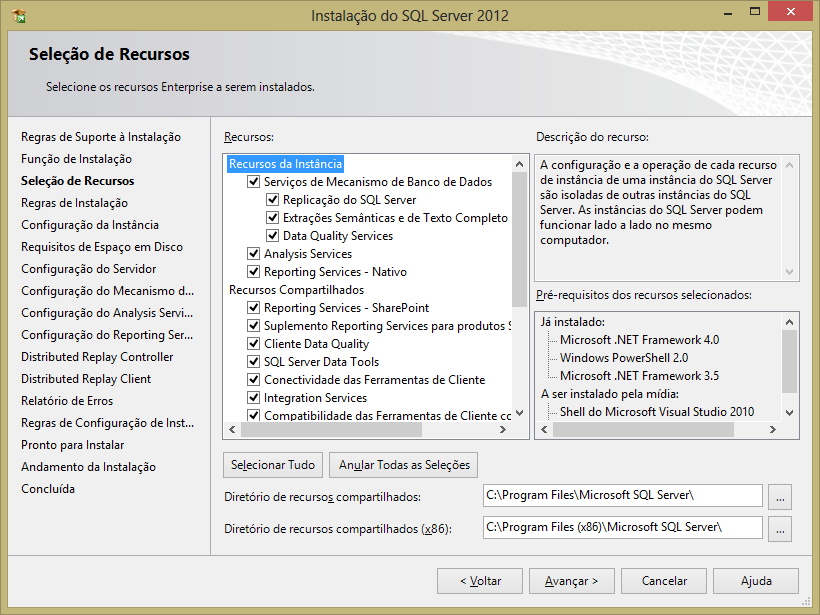
Após ter selecionado os recursos a serem instalados e depois ter clicado em avançar, aparecerá a tela abaixo para verificar se as regras de instalação estão de acordo para prosseguir e então clique em avançar.
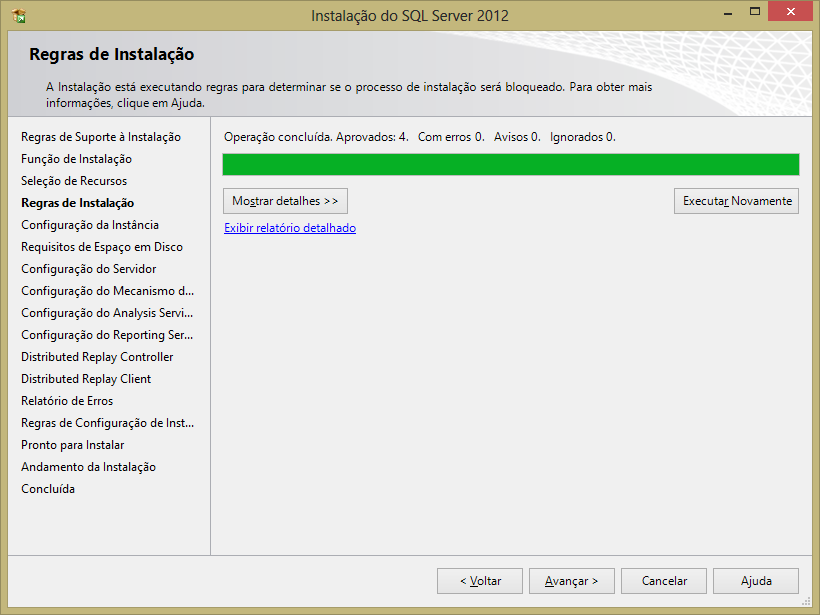
Na próxima tela, vamos configurar a instância do SQL. No caso abaixo deixei como padrão e então a ID ficará como o mostrado, caso contrário posso selecionar outro ID para a minha instância.
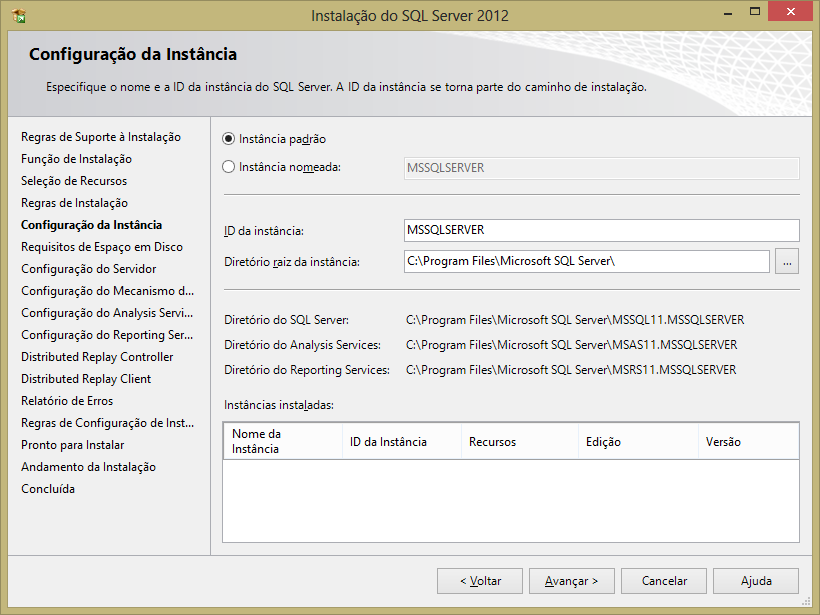
Ao clicar em avançar, aparecerá os requisitos de instalação (espaço em disco) e basta clicar em avançar.
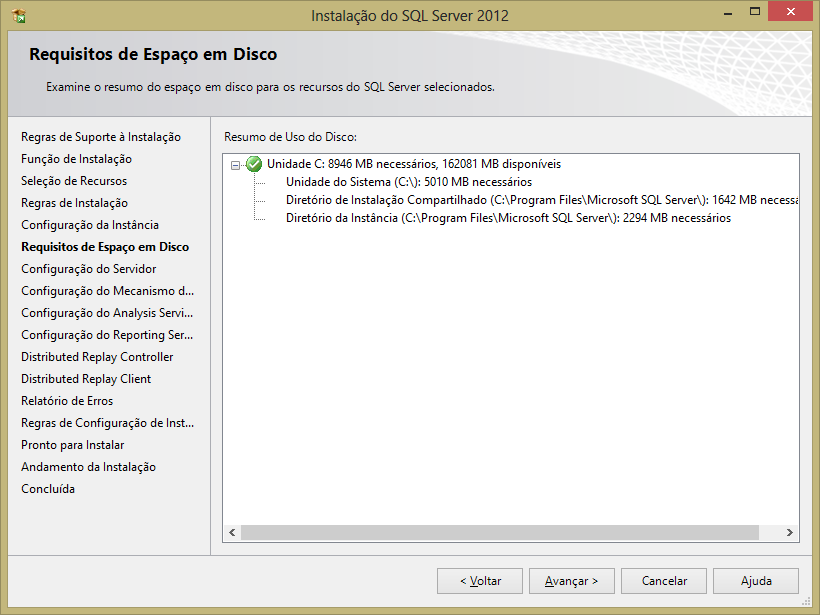
Na próxima tela será a configuração do Servidor. Aqui você configura as contas para cada serviço a ser instalado. É recomendado ter uma conta para cada serviço, a fim de não haver problemas e conflitos entre os serviços. Aqui o SQL já criou as contas para mim, não existindo há necessidade de alterar estas opções. Pode deixar do jeito padrão mesmo e clicar em avançar. Há quem goste de criar manualmente as contas no sistema operacional e depois vinculá-las nos serviços do SQL.
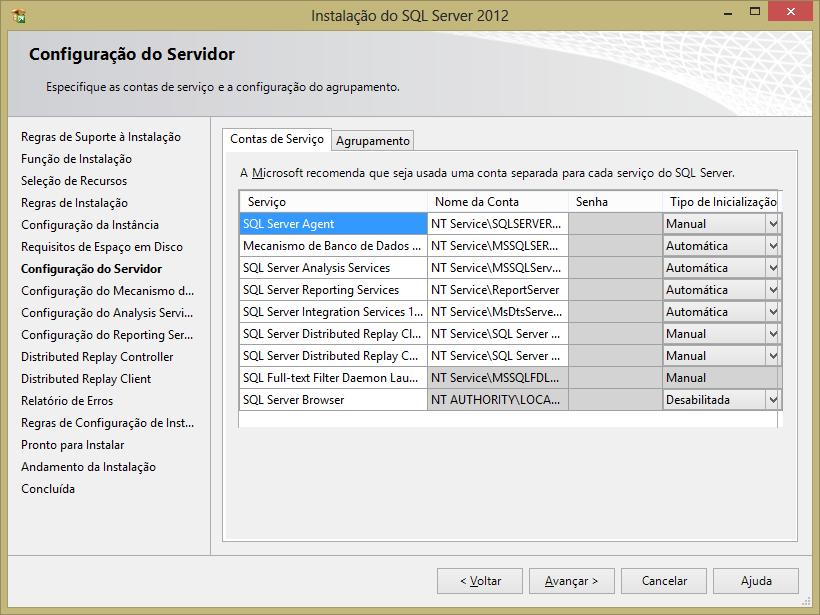
Na tela seguinte que se refere a configuração dos mecanismo do banco de dados, configurar o modo misto e uma senha para o usuário master (sa). Na configuração inicial da senha, a instalação irá pedir uma senha forte, que misture caracteres especiais, números e letras maiúsculas / minúsculas. O modo misto te da a opção de poder se conectar ao banco de dados tanto como autenticação Windows, que não exige senha, como também a autenticação SQL, onde você configura o usuário para acessar os bancos de dados. De princípio configuramos a senha para o usuário “sa” e ao entrarmos para gerenciar os bancos de dados através do SQL Management, podemos criar novos usuários, dando permissões a estes para acessarem determinados bancos de dados e seus recursos. Este post não tem a finalidade de explicar sobre gerenciamento do SQL e sim de fazer sua instalação da forma mais fácil e simples possível. Continuando na mesma tela, temos que escolher um usuário para o SQL. No caso aqui, basta clicar para adicionar o usuário atual que é o que fiz o logon no Windows.
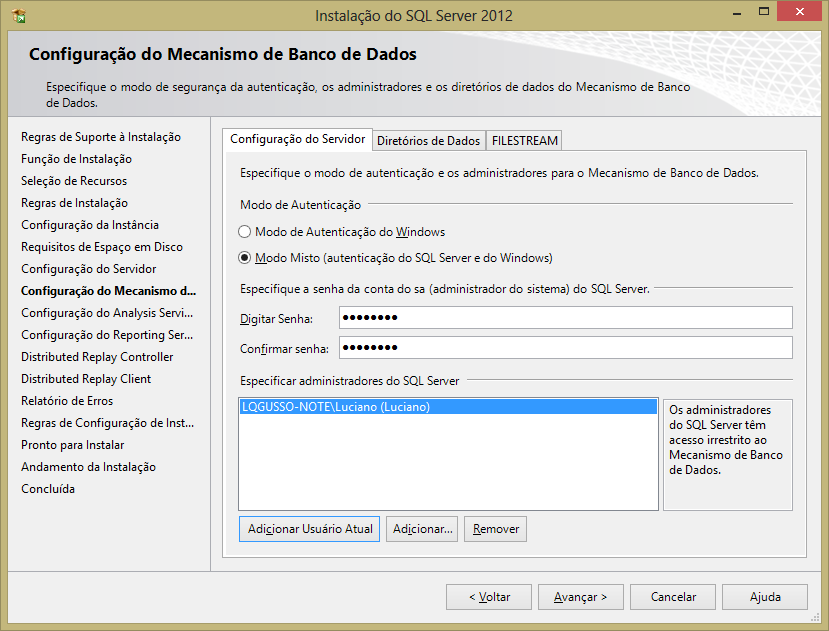
A seguir configuramos o recurso Analysis Services. Este recurso possui opções que ajudam a criar e implantar bancos de dados analíticos usados para apoio de decisão no Excel. Lembrando que esta tela de configuração só aparecerá para quem selecionou este recurso para ser instalado. Para saber mais a respeito deste assunto clique aqui.
Da mesma forma que foi feito na tela anterior, devemos adicionar um usuário. Também, neste caso, cliquei para adicionar o usuário atual (login do Windows) e cliquei em avançar.
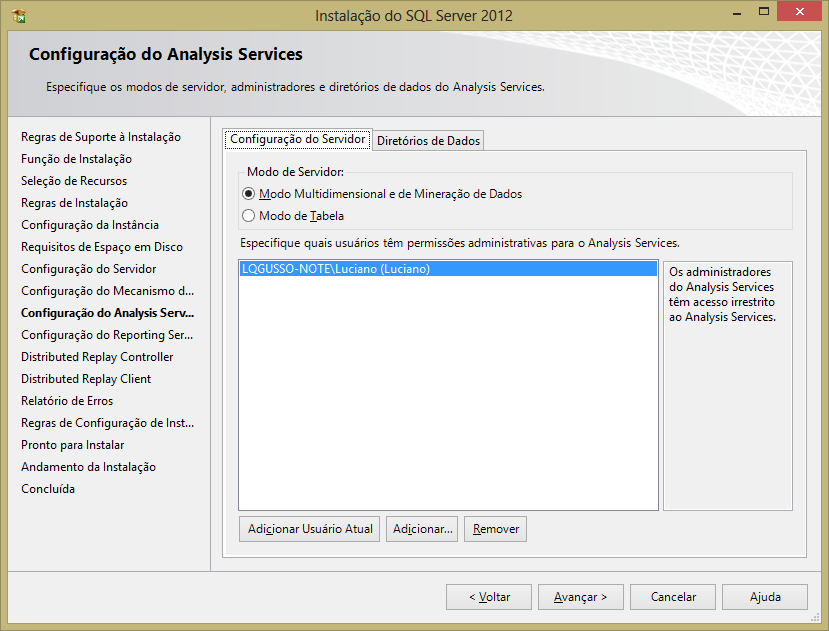
Na tela a seguir se refere ao Reporting Services, que auxilia da criação, gerenciamento e personalização de relatórios para a Organização. Aqui não precisa mudar nada, pode deixar o padrão e clicar em avançar. Esta tela também só irá aparecer se selecionar esta opção para ser instalada.
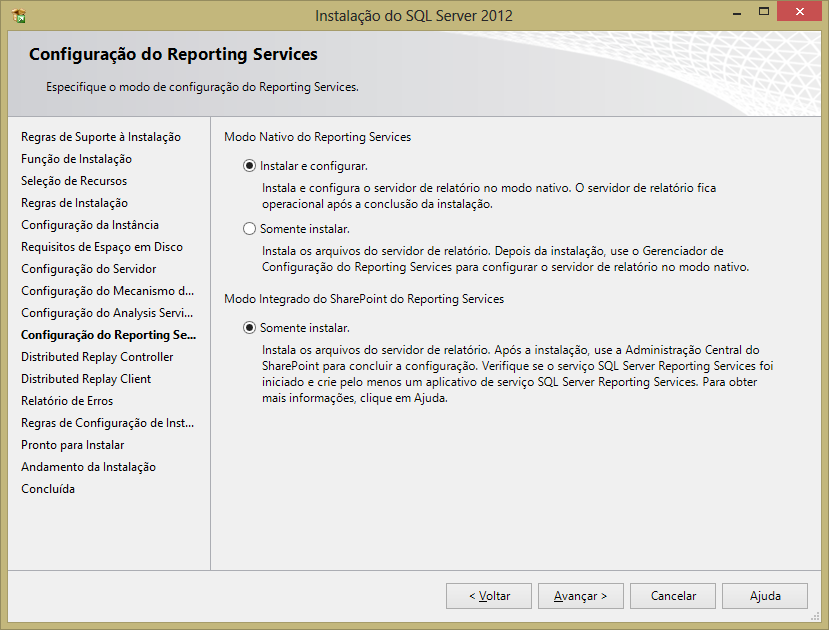
Nas duas próximas telas, Distributed Replay Controller e a Distributed Replay Client, se referem a forma de avaliar as atualizações futuras do SQL Server e analisar os impactos que estas atualizações têm sobre o hardware e o Sistema Operacional. Na tela Distributed Replay Controller basta adicionar o usuário atual e depois clicar em avançar. E na tela Distributed Replay Client, não há a necessidade de adicionar um nome, necessitando assim só clicar em avançar. Caso precisem de informações adicionais sobre o Distributed Replay clique aqui.
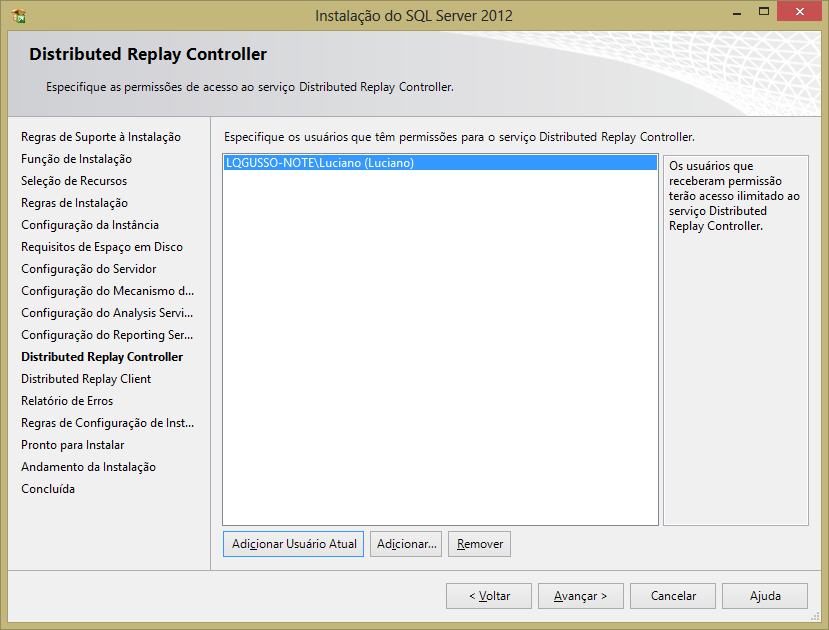
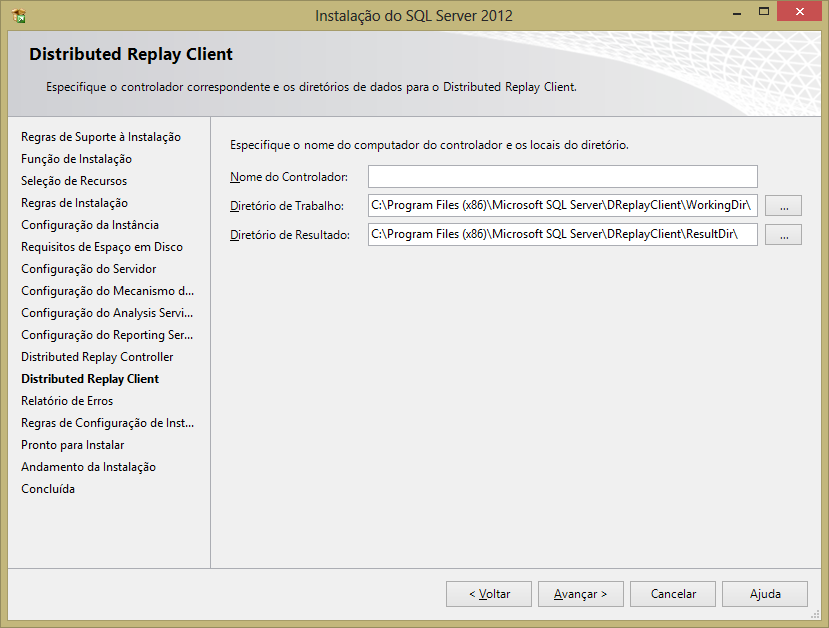
Posteriormente, aparecerá a tela de Relatório de Erros, também só precisa clicar em avançar. Esta tela se refere ao envio de relatórios de erros para a Microsoft. No meu caso não marquei esta opção.
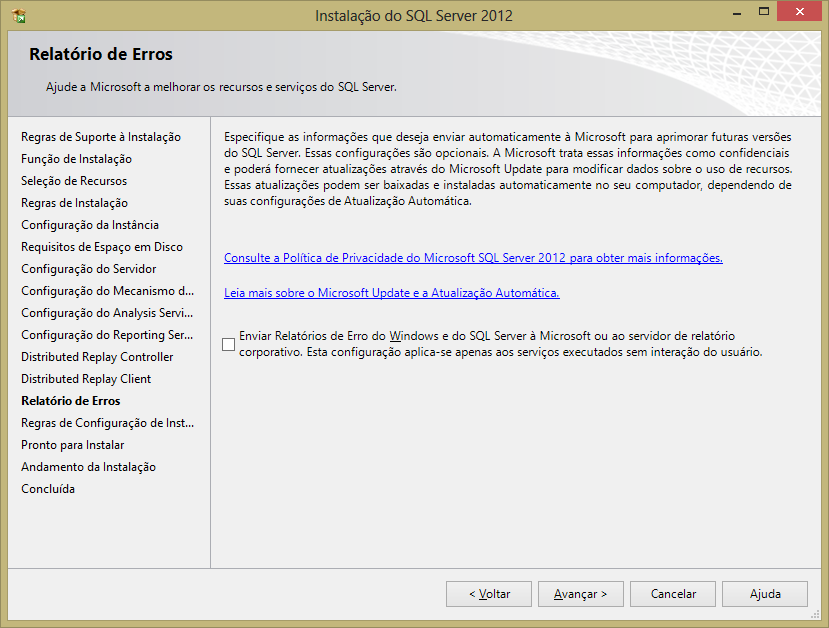
A tela a seguir irá checar se todas as regras de configuração de instalação foram atendidas e, caso encontre erros que não ative o botão de avançar, revise a configuração do item mostrado com os erros. Caso não tenha erros, basta clicar em avançar.
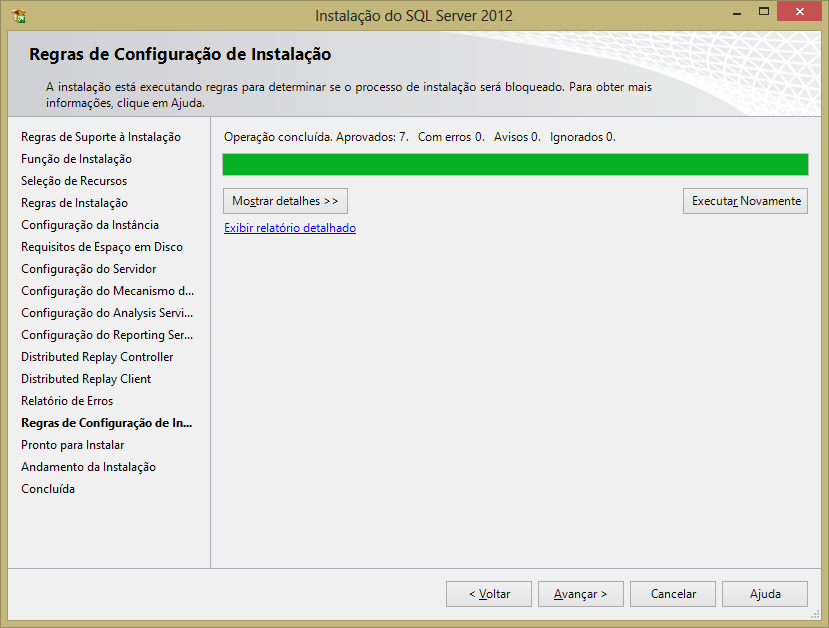
A tela a seguir mostrará os recursos que serão instalados e mais uma vez clicar em avançar.
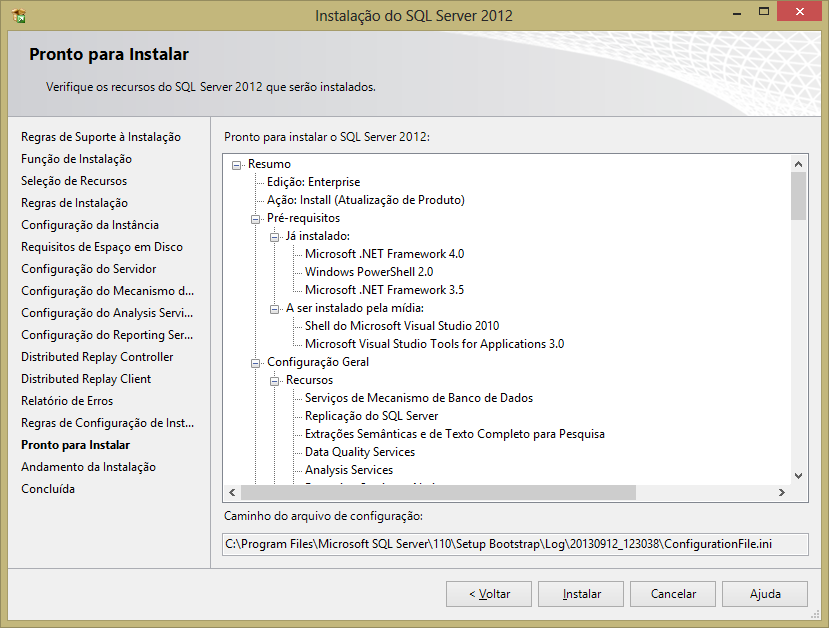
Agora que terminamos as opções de configuração de instalação, na tela a seguir começa a instalação de todos os recursos. O processo é um pouco demorado.
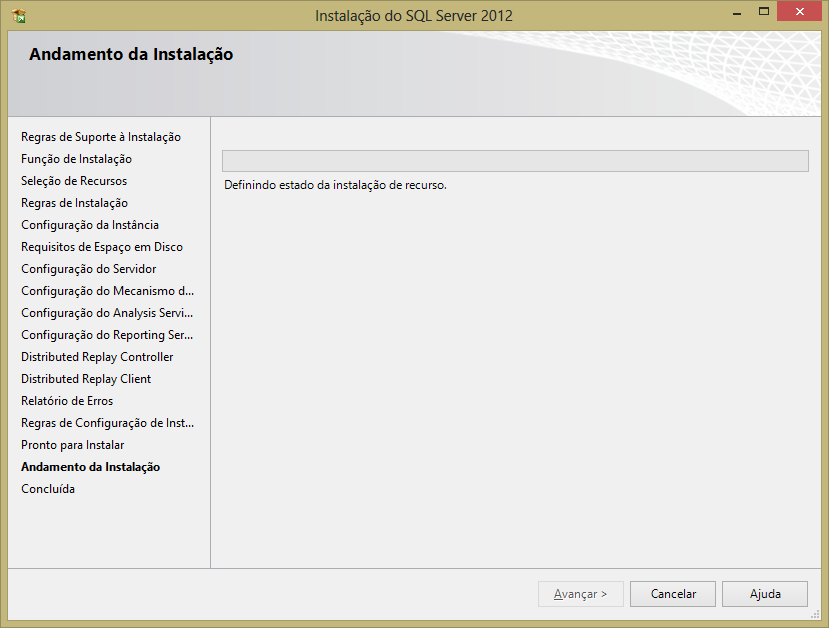
Na sequência é mostrada a tela de finalização da instalação do SQL Server 2012.
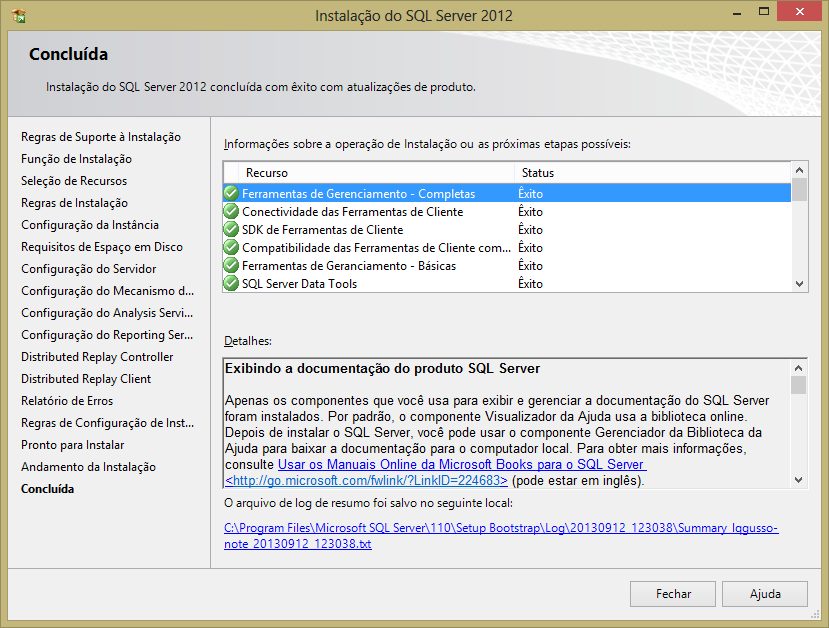
Se não esqueci de nada acho que a instalação está finalizada. Para gerenciar os bancos de dados, acesse o SQL Management e lá você poderá rodar os scripts para criação de bancos de dados, tabelas e outras funções.
Tenho alguns amigos que me perguntam como fazer backup de bancos de dados e restaurar estes bancos, então, vou preparar um post a respeito disto.
Por falta de tempo estou postando só agora sobre o SQL Server 2012, mas já estamos esperando a chegada do SQL server 2014. Como é uma versão recente, muito provavelmente o SQL Server 2012 será usado ainda por muitos anos.
Fonte: Profissionais TI (PTI)
Criação da Mídia do Windows PE (Preinstallation Environment) no Windows 8.
O Windows PE é um Sistema Operacional compactado que possibilita fazer implantações do SO (neste caso aqui o Windows 8), além de poder efetuar reparos e solucionar problemas no Windows. A criação padrão do Windows PE já vem com suporte nativo à rede TCP-IP (como cliente) e conjuntos de drivers de dispositivos para Windows X86 (32 Bits) ou X64, AMD64 (64 Bits) que possibilitam o uso do mouse e dispositivos UFD (Unidade Flash Drive) DVD. Inicialmente, o Windows PE foi preparado com a finalidade de implantação do Windows em larga escala. Depois deste sistema iniciado, temos acesso aos compartilhamentos da rede local, possibilitando assim, iniciar a instalação do Windows. Hoje esta mídia tem sido criada também para solucionar problemas e reparos na instalação local.
Neste artigo apresentarei os passos para a criação desta mídia, mostrando a forma mais simples de criar a mesma. Também é possível customizar a criação do Windows PE através do Gerenciador de Imagens de Sistema do Windows, podendo incluir aplicativos e alterar configurações.
O primeiro passo a fazer é baixar o Windows ADK, que é uma coleção de ferramentas e documentações para automatizar a implantação do Windows. Dentre as ferramentas inclusas, está a de criação do Windows PE e o Gerenciador de Imagens de Sistema do Windows. Pode ser baixado clicando aqui e caso necessite de ajuda para a sua instalação, a Microsoft disponibiliza um guia que pode acessar clicando aqui.
Após ter instalado o Windows ADK, iremos iniciar o Ambiente de Ferramentas de Implantação e Geração de Imagens . Como tenho instalado o Windows 8.1, os Tiles (Blocos) da instalação das ferramentas não foram adicionados na minha tela inicial, então o processo mais rápido e simples é clicarmos na lupa (que aparece ao arrastarmos o mouse no canto superior direito para baixo), para localizarmos a ferramenta – como é mostrado na imagem abaixo. No meu caso, digitei Ambiente e já localizou a ferramenta. Como iremos precisar de privilégios administrativos, clicaremos com o botão direto do mouse em cima dela e em seguida clicaremos em Executar como administrador.
Abrirá a tela de Prompt de comando já dentro da pasta do Windows ADK.
Digitaremos cd .. para retornarmos a uma pasta anterior e então digitaremos cd “Windows PreInstallation Environment” e clicaremos em <Enter> para entrarmos nesta pasta.
Já dentro desta pasta, vamos usar o comando dir <enter> para verificar o que temos nesta pasta. Observando a imagem abaixo, vemos que tem a pasta amd64 e a pasta x86. Ficará a critério de quem criar o disco do Windows PE para qual edição do Windows vai querer criar a mídia.
Então usaremos o comando copype.cmd amd64 e:\winpe_64, onde o comando copype.cmd servirá para copiar os arquivos necessários para a mídia. A opção amd64 é para copiar os arquivos referente a edição 64 bits e e:\winpe_64, será criada a pasta winpe_64 no diretório e: (é a partição que tenho no meu HD) e também copiará os arquivos para dentro desta pasta.
Ao terminar de copiar os arquivos, verificaremos que no prompt de comando estaremos dentro desta pasta criada.
Agora retornaremos à pasta de Instalação do Windows PreInstallation Environment (Windows PE). Caso não saiba como retornar para esta pasta, feche o Prompt de comando atual e execute novamente os passos iniciais deste tutorial até entrar na pasta do Windows PE. Já dentro desta pasta, iremos executar o comando MakeWinPEMedia.cmd para criarmos a imagem ISO para, então, gravarmos em uma mídia. Então digitaremos MakeWinPEMedia /ISO e:\winpe_64 e:\winpe_64.iso e clicaremos em <enter>, onde /ISO é o tipo de arquivo a ser criado, e:\winpe_64 é o diretório da mídia do Windows PE criada e o e:\winpe_64.iso é o arquivo de imagem criado no diretório e: e que será usado para gravar em uma mídia de CD ou também poderá ser usado para criar um pendrive inicializável.
Pronto! Agora esta criada a mídia do Windows PE para implantação do Windows em larga escala ou até para reparar e solucionar problemas do sistema.
Fonte: Profissionais de TI (PTI)
Criação da Mídia do Windows PE (Preinstallation Environment) no Windows 7.
O primeiro passo é baixar o software Windows AIK (Windows Automated Installation Kit), que poderá ser baixado direto do site da Microsoft clicando aqui.
Gostaria de lembrar também que o pré-requisito para instalar o Windows AIK é ter o.net Framework 3.5 ou superior instalado. Terminado de baixar o software, você verá que este mesmo está em imagem ISO. Não precisa queimar um DVD para usá-lo. É necessário apenas emular a imagem com algum software disponível no mercado, tal como o Virtual Clone, Daemon Tools, e outros. Ao instalar um destes aplicativos para montar imagens, clique com o botão direito do mouse em cima do software WAIK (Windows AIK) e depois em montar. Este processo difere de software para software e estou fazendo com base no Virtual Clone. Depois é só instalar a partir da imagem montada.
Ao terminar de instalar, clique no menu iniciar > Todos os programas > Microsoft Windows AIK e clique com o botão direito do mouse em cima de Prompt de Comando das Ferramentas de Implantação e depois clique em Executar como Administrador, pois, esta ferramentas precisará de permissões administrativas para criar o Windows PE.
Abrirá a janela do Prompt de Comando das Ferramentas de Implantação já dentro do diretório das ferramenta necessárias para a criação da mídia.
Conforme a imagem abaixo, executei o comando dir para mostrar para você o que consta neste diretório. Você pode ver que contêm as pastas amd64 para a criação da mídia na versão 64 bits e a pasta x86 para a criação da mídia na versão 32 bits.
Temos também neste diretório, o aplicativo de linha de comando copype.cmd que usaremos para criar o diretório com os aplicativos necessários para o Windows PE. Então iremos digitar o comando c:\copype x86 c:\winpe_x86, onde copype é o comando (não necessita colocar a extensão), x86 é a versão que escolhi para a criação da mídia e c:\winpe_x86 é a pasta que será criada e dentro dela armazenado os aplicativos do Windows PE necessários.
Você pode customizar o Windows PE adicionando ou eliminando aplicativos com os aplicativo imageX e peimg que vêm inclusos também no Windows AIK. O imageX é para montar a imagem winpe.wim, que fica dentro da pasta c:\winpe_x86, e o aplicativo peimg serve para adicionar pacotes à imagem. Este processo se faz após ao comando copype.cmd. Como o propósito deste artigo é fazer algo mais simples, não entrarei no mérito de customizar a mídia do Windows PE.
Ao terminar de criar a pasta c:\winpe_x86, será aberta a janela do prompt de comando já dentro desta pasta.
Agora iremos executar o aplicativo de linha de comando que irá criar a imagem ISOpara poder ser queimada em uma mídia de CD ou UFD (no caso pen drive). O comando é c:\oscdimg -n -bc:\winpe_x86\etfsboot.com c:\winpe_x86\ISO c:\winpe_x86.iso, onde oscdimg é o aplicativo que irá criar a imagem ISO, etfsboot.com é o que fará a mídia bootável (as opções -n -b são necessárias para o aplicativo etfsboot),c:\winpe_x86\ISO é o caminho de origem onde está os aplicativos necessários para a imagem ISO e c:\winpe_x86.iso é a imagem que será criada no diretório raiz c:.
Pronto! Ao terminar a imagem estará criada no diretório c: e então poderá ser utilizada para gravar em uma mídia de CD ou em um pen drive.
Fonte: Profissionais TI (PTI)